Run ActiveMQ in Docker on your Synology
If you have a Synology with an x86 CPU it is very easy to run Docker Containers on your Synology. If you have a ARM-based Synology systems, this does not work, because most of the Docker Images requires a x86 architecture
My Setup
- Synology DS718+ with 2GB RAM by default
- Kingston 8 GB RAM Extension
- WD RED 6 TB Primary HDD
- WD RED 6 TB Secondary HDD
- 128 GB SanDisk Ultra External USB
Install Docker from the Package Center
Open your Package Center, search for Docker in the top-bar and install the Docker package.
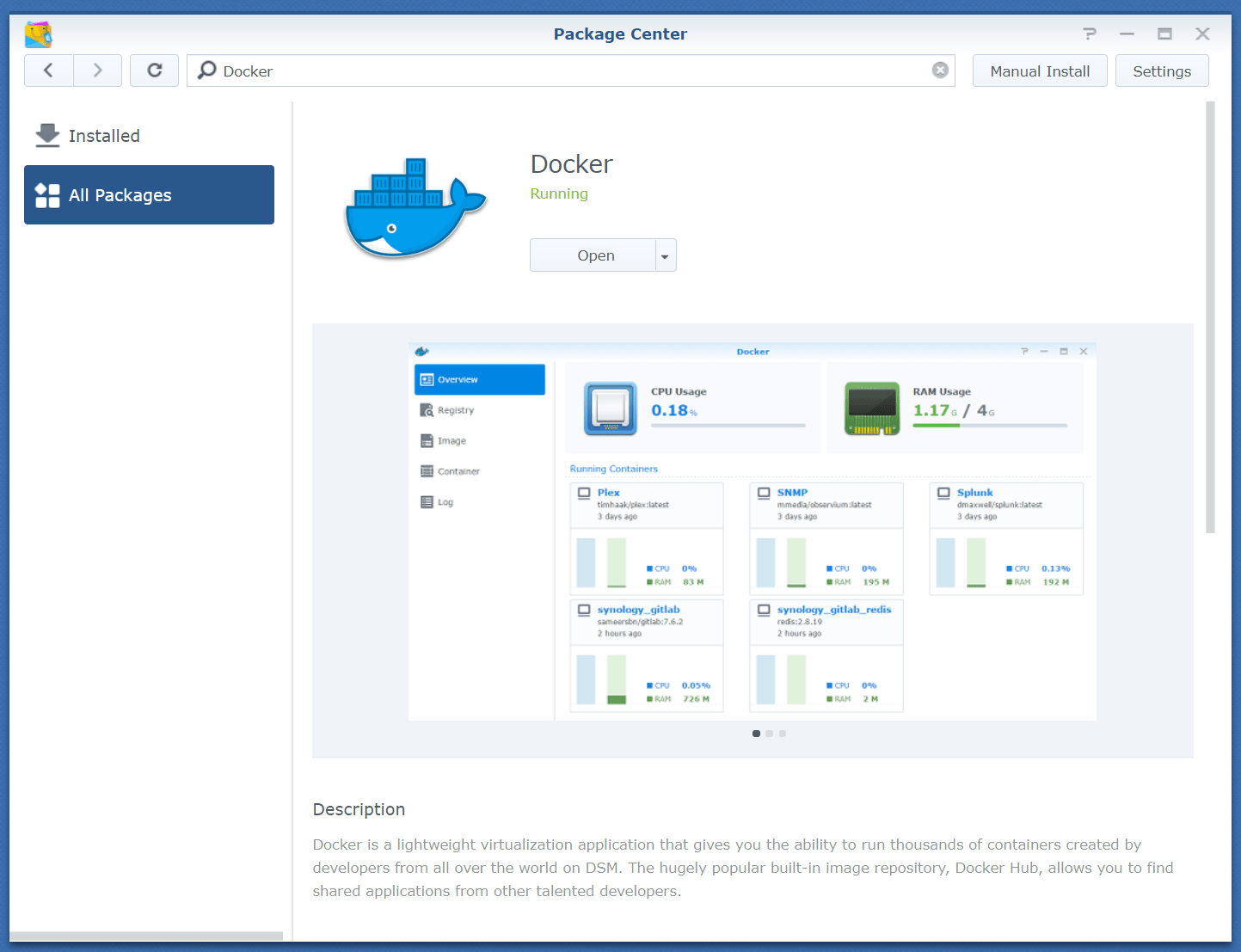
If the package is installed, open Docker.
Load ActiveMQ from registry
Search for ActiveMQ in the official Docker Registry and right-click on rmohr/activemq to download the image. I have used the version 5.15.4-alpine (rohr/activemq:5.15.4-alpine). This image is open source on GitHub

Launch ActiveMQ
Click on the downloaded rmohr/activemq image and press the Launch button. A window opens where you can configure your ActiveMQ container.

Setup Name and limit Resources
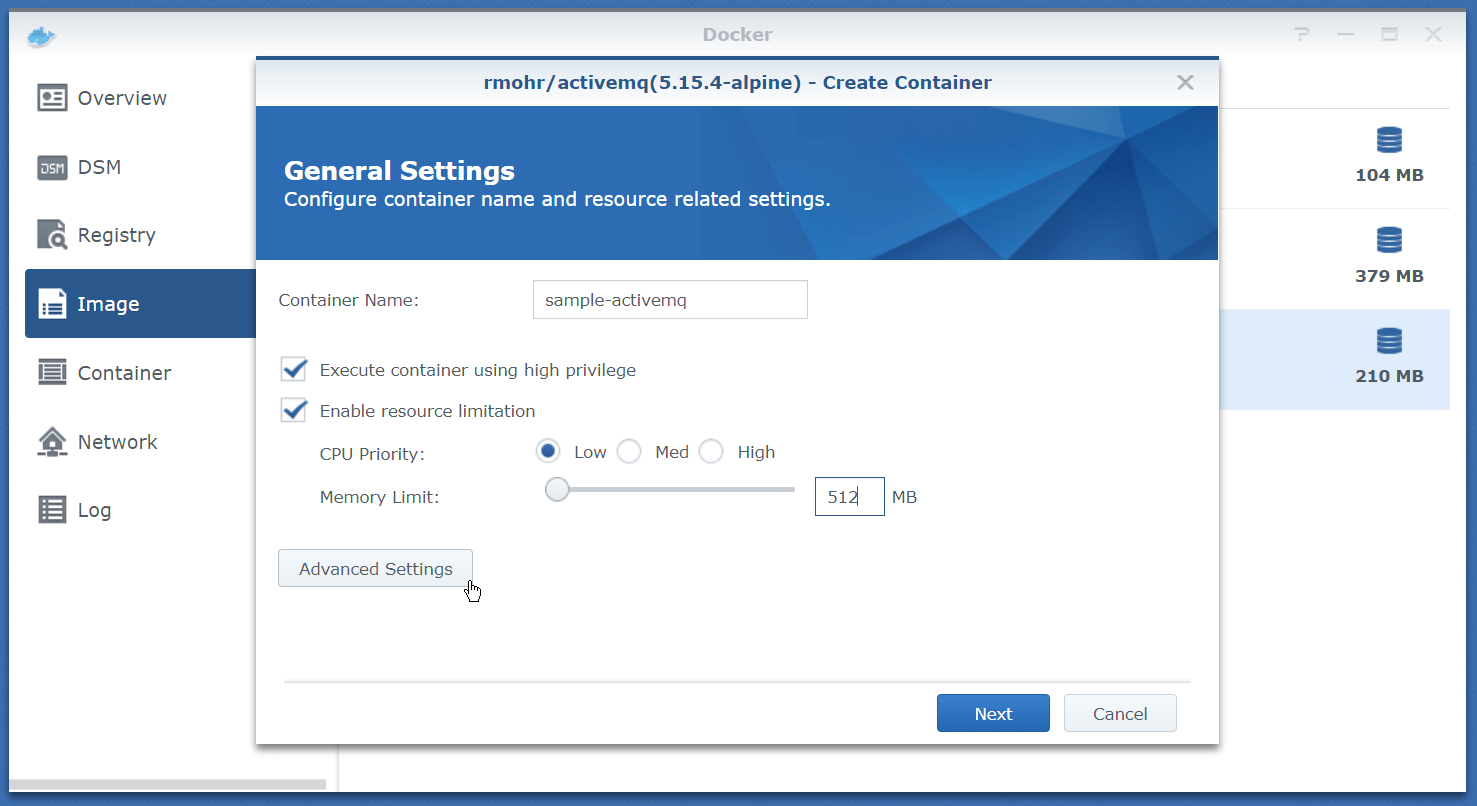
If you want to limit the resource to a container, you can set the priority and max RAM-usage. For my test cases I limit to 512 MB.
Setup Advanced Settings
On the same window you have a button Advanced Settings
Enable AutoStart - if you want
AutoStart means the Docker Container will automatically start, if your System starts. This makes sense.
Volume
Map a folder for your data. Otherwise your data will be inside your container! This means you will not be able to upgrade your container to a new ActiveMQ version and you will lose all data if you delete your container.
In my case I do not have any mappings because I don't need persistent data on upgrades for my tests.
Port Settings
ActiveMQ uses several ports. You can use Docker-automapping or define own port ranges. Ex: ActiveMQ here uses the Port Range 3705x and I give the different container ports specific local ports.
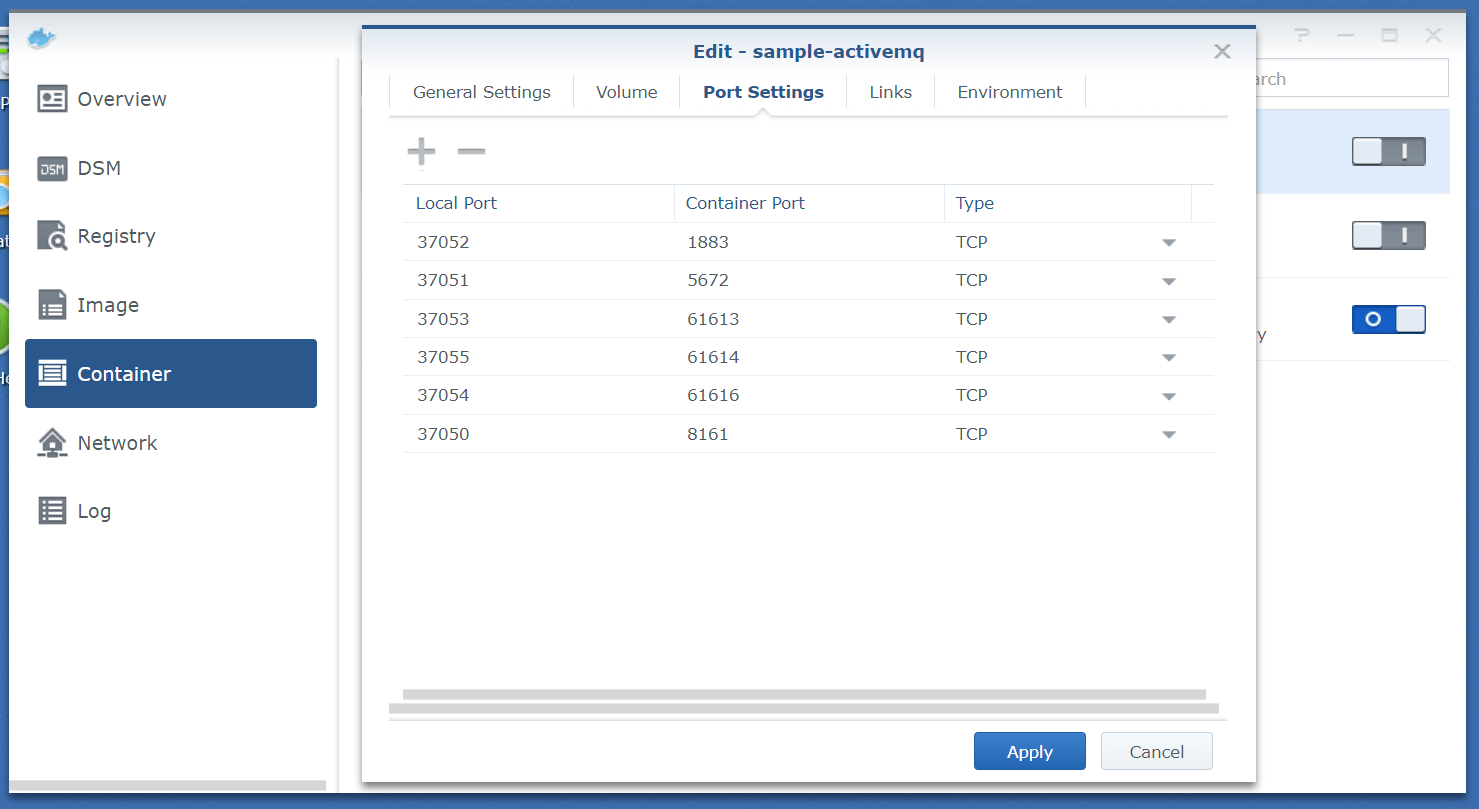
Links
You do not need any settings here.
Environment
You do not need any settings here.
Admin Tool
The ActiveMQ admin UI listens in my case to port 37050. Just use your Synology local address and the defined port (https://yourSynology:1234) and connect.
The default username is admin and the default password is admin.
