Raspberry PI und Ubuntu Mate mit Unitymedia WifiSpot verbinden
Ziel ist es einen Raspberry PI mit dem Unitymedia WifiSpot zu verbinden.
Dafür verwende ich als Basis Ubuntu Mate 16.04, sowie einen Raspberry PI 3, der bereits einen W-Lan-Chip Onboard hat. Diese Anleitung funktioniert genauso mit einem Raspberry PI 2 benötigt jedoch einen extra W-Lan-USB-Dongle. Ich verwende dafür ein EDUP-Dongle.
Unitymedia WifiSpot Zertifikat
Das W-Lan von Unitymedia ist nicht mit einem normalen Heim-W-Lan zu vergleichen. Es wird eine besondere Authentifizierung verwendet, die ansonsten nur in größeren Unternehmen bzw. Konzernen zum Einsatz kommt.
Hierfür ist ein Zertifikat notwendig, das Unitymedia auf ihrer Website zur Verfügung stellt und manuell in Ubuntu konfiguriert werden muss:
Dieses Zertifikat solltet ihr herunterladen; denn es muss vor dem Einrichten des W-Lans auf dem Raspberry auf diesen kopiert werden. Natürlich könnt ihr das Zertifikat auch direkt vom Raspberry aus herunterladen um euch so den Kopiervorgang zu sparen.
Zertifikat auf den Raspberry kopieren
Um die Datei auf den Raspberry zu kopieren, müsst ihr erstmal ein Zielordner anlegen.
Ich habe dafür den Ordner /data angelegt; ein Bezeichner, den ich immer für verschiedene Dateien auf einem System verwende.
sudo mkdir /data
Anschließend müssen nun noch die Berechtigungen gesetzt werden, damit eine Datei zB. mit Hilfe von FileZilla und SFTP übertragene werden kann:
sudo chmod -R 777 /data
Nun kann die Datei übertragen werden, zB. mit Hilfe von Filezilla oder WinSCP, jeweils über SFTP. Oder ihr ladet die Datei direkt mit Hilfe von Firefox, Chrome oder wget vom Ubuntu herunter.
wget https://www.unitymedia.de/content/dam/dcomm-unitymedia-de/Privatkunden/angebote/wifispot/LGI_Root_CA.cer -P /data/LGI_Root_CA.cer
Mit dem Befehl
sudo chmod -R 755 /data
könnt ihr nun die Rechte wieder auf den Ursprung zurück setzen.
WifiSpot einrichten
Sofern das Zertifikat sich nun auf dem Raspberry befindet und der Hardware Dongle (optional) im Raspberry steckt, kann das WiFi nun eingerichtet werden.
Dafür einfach den Network Manager (oben rechts) anklicken und Unitymedia WifiSpot anklicken.
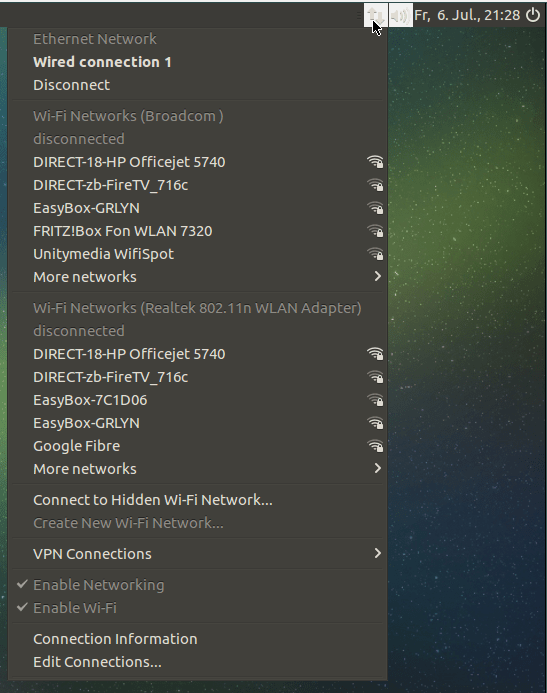
Nach dem Klick öffnet sich ein Fenster für die Eingabe der W-Lan Informationen. Neben dem Zertifikat gehört dazu der Unitmedia Benutzername (eine E-Mail Adresse) sowie euer Passwort.
Einstellungen:
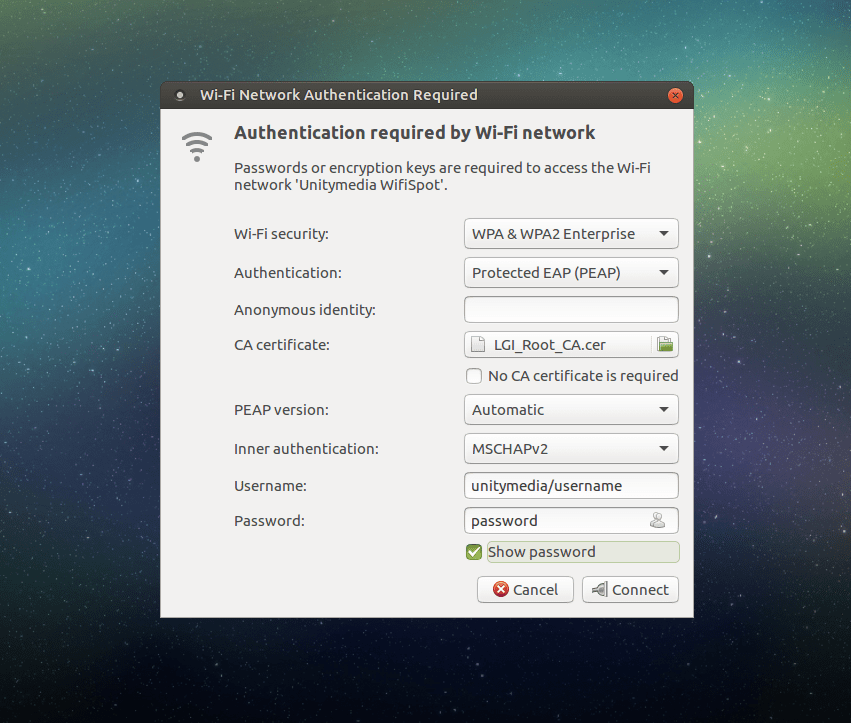
| Setting | Wert |
|---|---|
| WiFi security | WPA & WPA2 Enterprise |
| Authentication | Protected EAP (PEAP) |
| Anonymous identity | (leer lassen) |
| CA certificate | euer Zertifikat mit Hilfe der Dateiselektion auswählen |
| No CA certificate is required | Haken NICHT setzen! |
| PEAP version | automatic |
| Inner authentication | MSCHAPv2 |
| Username | Der Benutzername im Format unitymedia/<benutzername>,zB unitymedia/[email protected] |
| Password | euer Passwort |
Anschließend können die Einstellungen gespeichert werden und euer System verbindet sich. Wenn nicht, dann einfach das W-Lan Unitymedia WifiSpot in der W-Lan Liste auswählen.
Der Network Manager zeigt zudem den Status der aktuellen Verbindung an:
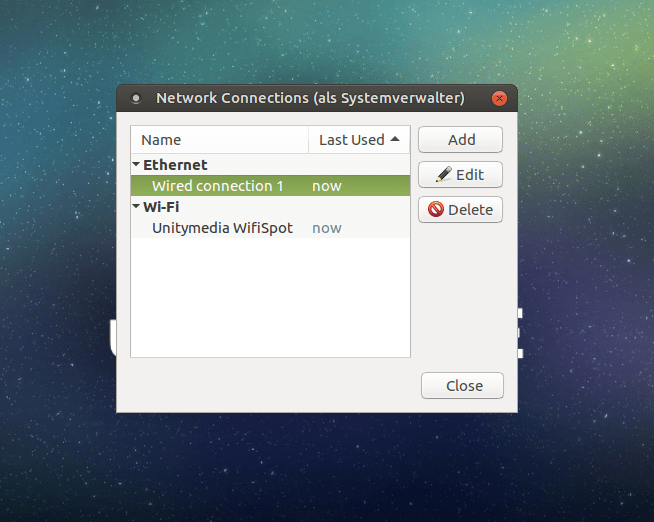
Viel Erfolg und viel Spaß.

